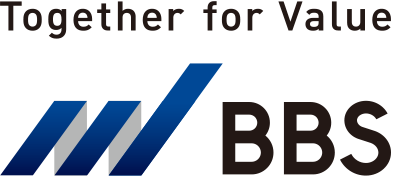WinActor
皆さんはExcelのマクロを利用したことはありますか?
マクロを使えば、計算や加工などさまざまな処理をボタン一つ押すだけで実行することができて非常に便利です。
ただ、マクロを作成するとなるとVBAという言語を使ったプログラムを組むことになり、プログラミングの知識が必要となるため未経験者にとっては大きな壁となります。
しかしRPAを使えば、プログラミングの知識がなくてもマクロと同等の処理を簡単に実現することが可能です。
そこで、今回から3回にわたってWinActorを使ったExcelの操作方法を紹介していきます。
今回は、WinActorのExcel系ライブラリの基本的な使い方を紹介します。
なお、WinActorのExcel関連の処理は、画面左下の「ライブラリ」タブ内の「18_Excel関連」にまとめられています。
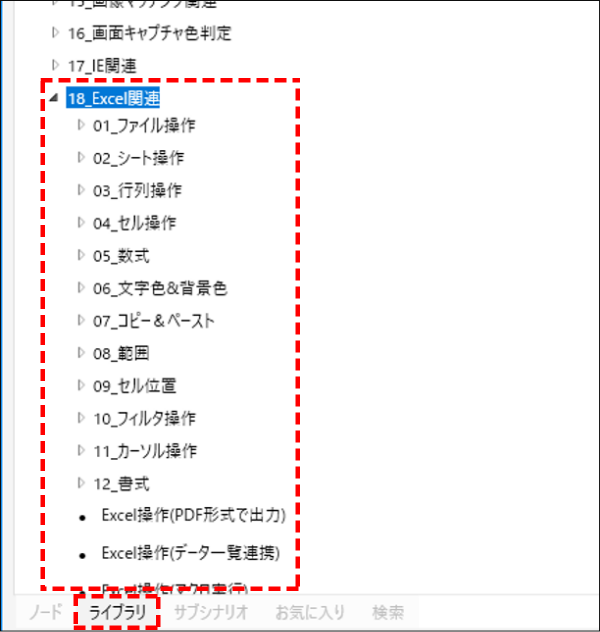
「18_Excel関連」に欲しい機能がない場合は、公式サイトにある追加ライブラリを見てみましょう。
欲しい機能が見つかるかもしれません。
追加ライブラリでは、画面右下の「検索」タブにて「プチライブラリ」と「スイートライブラリ」にチェックが入っている状態でキーワード検索をすると、キーワードに合致する機能が一覧で表示されます。各機能の左側の雲のアイコンをクリックすることで、その機能を実行するためのライブラリをダウンロードすることができます。
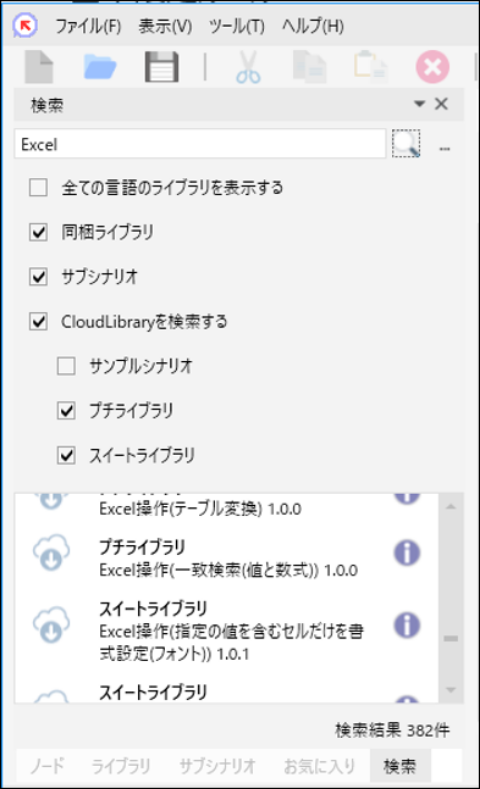
WinActorでExcel関連の操作を行う際は、「どのExcelファイルに対して、何をするか」を設定します。なお、「どのExcelファイルに対して操作するか」は「ファイルパス」で指定する必要があります。
「ファイルパス」は「ファイル名」と間違えやすいので、改めて確認しましょう。
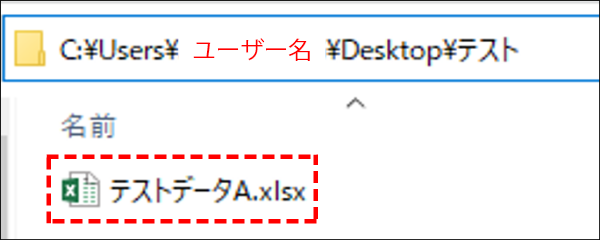
- ファイル名:その名のとおりファイルの名称です。上の図の赤枠で囲んだ部分です。
WinActorで指定するファイル名は、ファイル拡張子(Excelであれば「.xlsx」)を含む場合が多いです。 - ファイルパス:コンピューター上のファイルの場所(アドレス)を示す情報です。
ファイルが置いてある場所(フォルダーパス)とファイル名の両方を含んだ情報です。
| ファイル名 | ファイルパス |
|---|---|
| テストデータA.xlsx | C:\Users\ユーザー名\Desktop\テスト\テストデータA.xlsx |
通常のファイル操作では「ファイルパス」で対象ファイルの位置を指定しますが、Excel処理の場合、「ファイルパス」のほかに、「どのExcelシートの」「どのセル(行・列)に対して」「何をするか」という、より細かな指定をする必要があります。
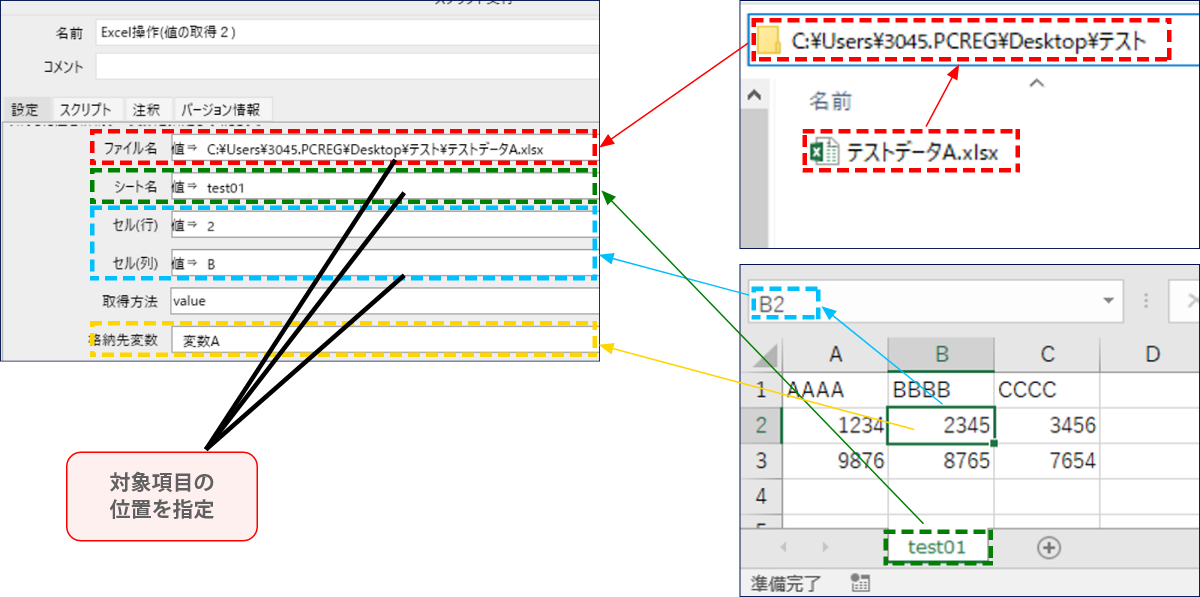
Excel系の処理の設定画面(プロパティ画面)における「ファイル名」という項目は、実際には「ファイルパス」を指しています。
下の画像のとおり、設定画面(プロパティ画面)にも説明が記載されています。

プロパティ設定の基本的な使い方
1.A1形式とR1C1形式
Excelでセルを指定する方法として「A1形式」と「R1C1形式」の2種類があります。
WinActorには、セルをいずれの形式でも指定できる部品と、形式がいずれかに限定されている部品があります。
以下に、それぞれについて説明します。
(1)A1形式
列(横軸)をアルファベットで、行(縦軸)を数字で表現する形式
先に「列」、次に「行」を指定
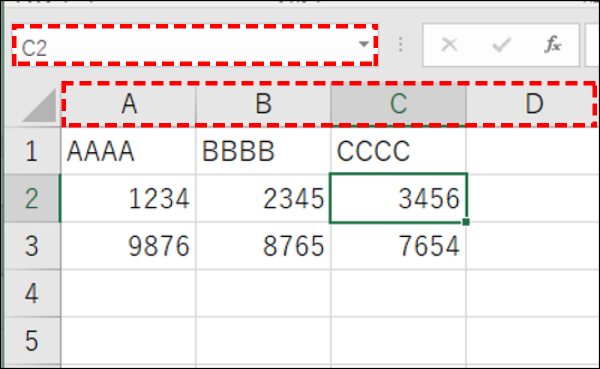
(2)R1C1形式
列(横軸)も行(縦軸)も数字で表現する形式
行(縦軸)はR+数字で、列(横軸)はC+数字で表現
先に「行」、次に「列」を指定
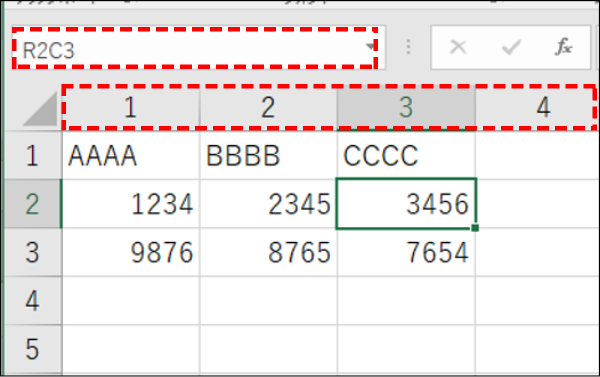
Excelの表示形式を「A1形式」にするか、「R1C1形式」にするかは、Excelのオプションから変更可能です。
WinActorライブラリの処理は「R1C1形式」、Excelの表示形式は「A1形式」という場合でも問題なく動作します。
2.A1形式とR1C1形式の変換方法
普段は「A1形式」で使っているけれど、使いたい機能が「R1C1形式」にしか対応していない場合があります。
その場合は、形式を一時的に「R1C1形式」に変換し、処理完了後に「A1形式」に戻すと良いでしょう。
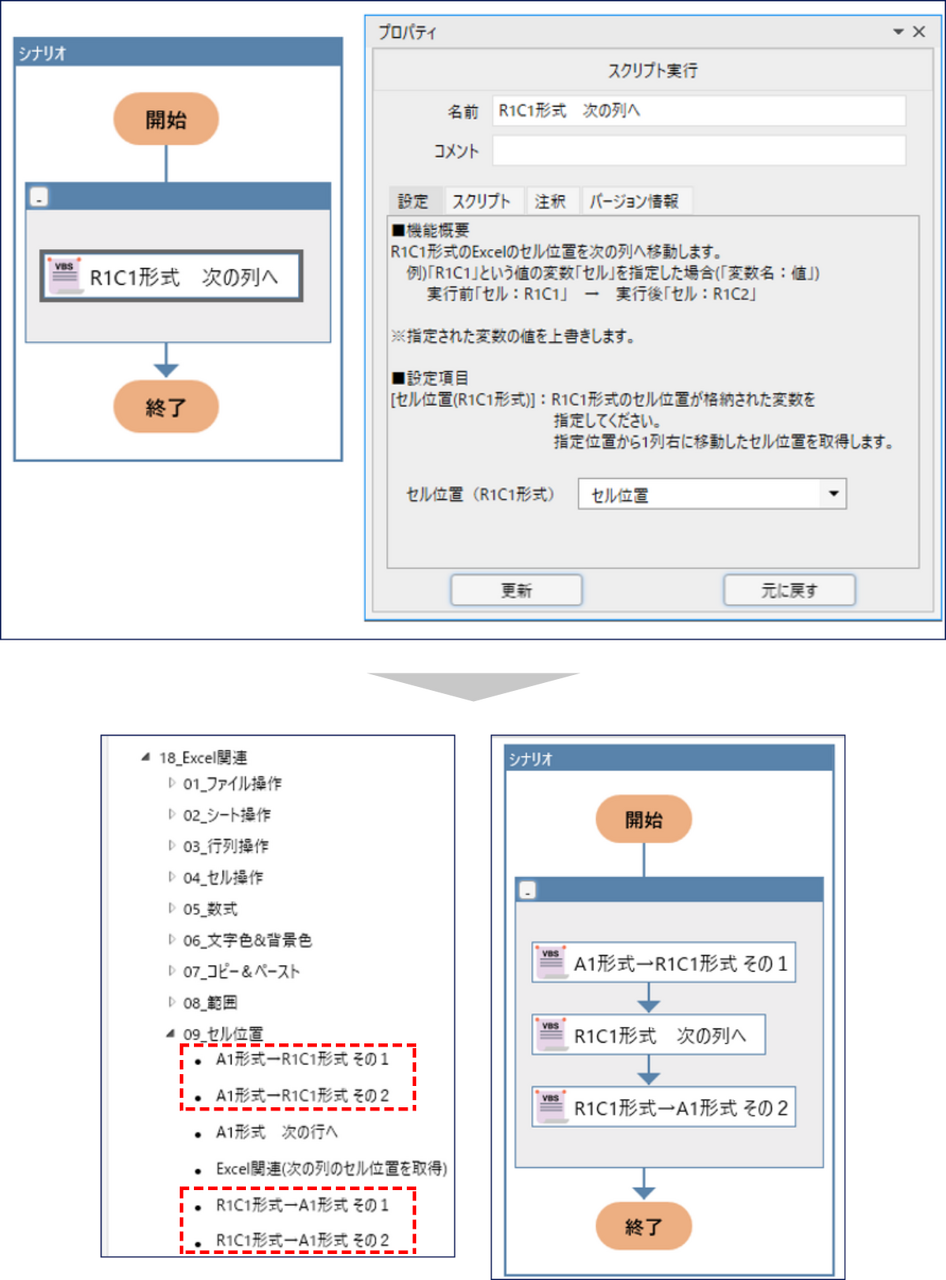
セルの位置情報(A1形式)が格納された変数を一時的に「R1C1形式」に変換し、当該処理完了後に再び「A1形式」に戻します。
3.範囲選択の方法
Excel上でセルを選択する際に、「3行目から10行目まで」や「B列からE列まで」など、範囲でセルを指定する場合があります。WinActorでも同様にExcelのセルの位置を範囲で指定することが可能です。
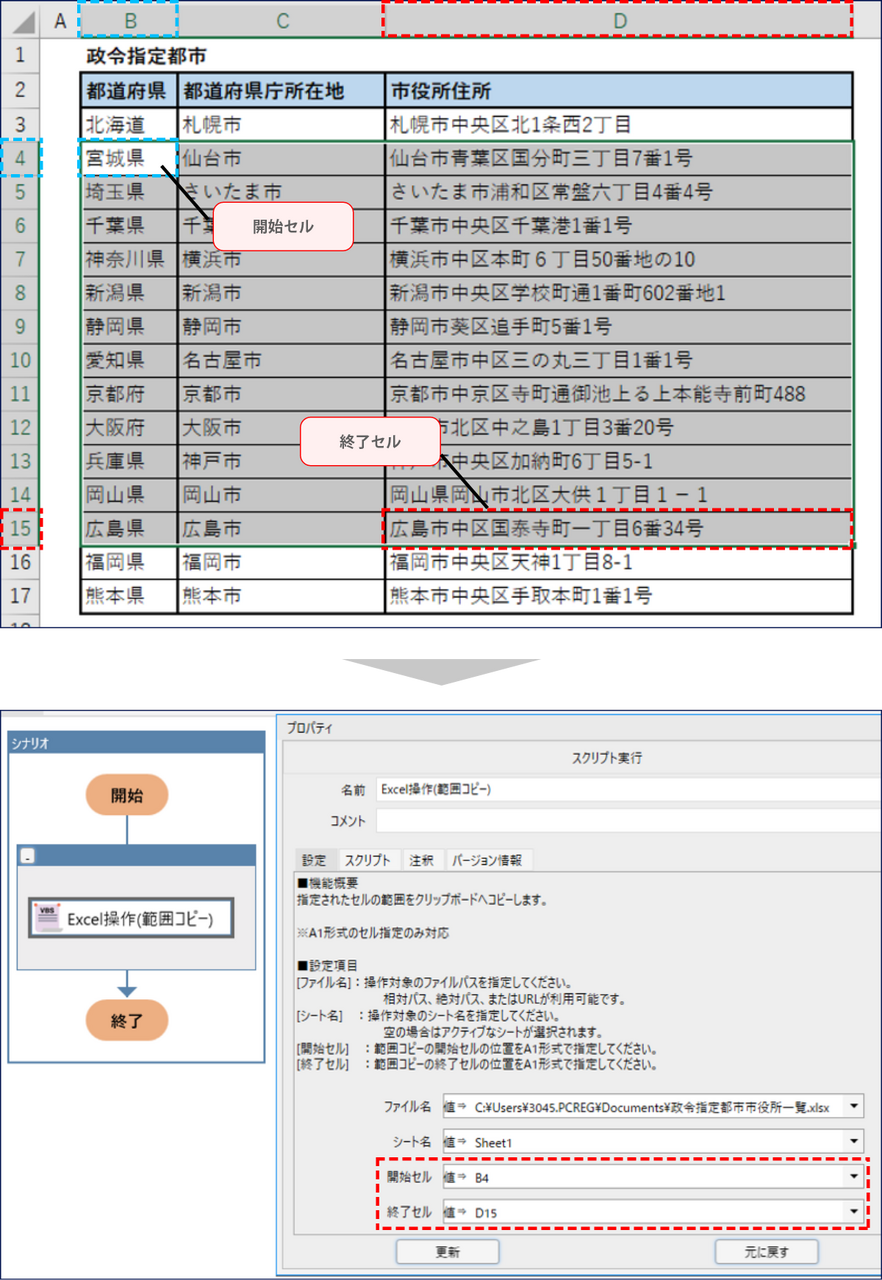
WinActor側の開始セルに「B4」を設定し、終了セルに「D15」を設定します。
列のみ、または行のみを選択することも可能です。
A列からD列までを選択したい場合は、開始セルに「A」、終了セルに「D」を設定します。
また、2行目から5行目までを選択したい場合は、開始セルに「2」、終了セルに「5」を設定します。
今回は、「Excel操作に強くなる1 基礎編」として、Excel関連のライブラリのプロパティ設定の基本的な使い方を紹介しました。
一般的なオフィス業務では、必ずといっていいほどExcelを利用していると思います。
WinActorでExcelを操作することができれば、さまざまな業務に活用可能です。
次回はExcelの処理の応用操作を紹介します。
このコラムが皆さんの日常業務の一助となりますように!
関連コラム記事
-
【教育事例】DX人材育成 全社員教育 100人の一歩編
-
【プチ事例】SaaSシステムから関連システムへの人事情報登録の自動化編
-
【プチ事例】電子請求システムとRPA、AI-OCRの組み合わせによる自動化編
-
【RPA開発Tips】Excel操作に強くなる テクニック編
-
【RPA開発Tips】Excel操作に強くなる 応用編
-
【RPA開発Tips】Excel操作に強くなる1 基礎編
-
【RPA開発Tips】ワイルドカードを活用しよう
-
【RPA開発Tips】いまさらだけれどWinActorフローティングライセンスとは?
-
【RPA開発Tips】いまさらだけれどWinActor Manager on Cloudとは?
-
【RPA開発Tips】ファイル操作に強くなる 後編
-
【RPA開発Tips】ファイル操作に強くなる 前編