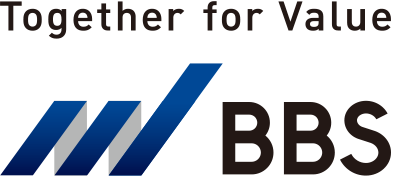WinActor
シナリオを実行した時にエラーが出てしまい、手詰まりになってしまう経験に悩まされた方は多いと思います。
そのような時にエラーの対応方法を知っておけば、スムーズに解消できるようになります。
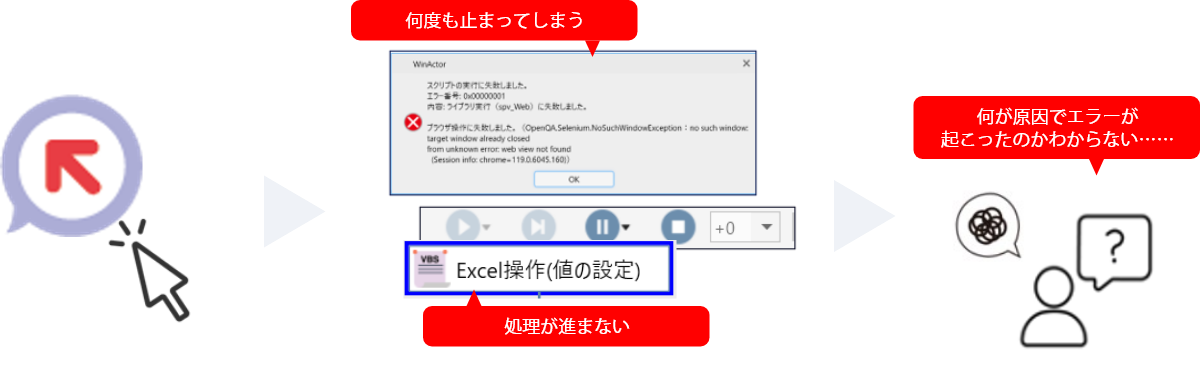
上の図のように、WinActorを利用しているとエラーが起こり困ってしまうことがあります。
エラーを解消するために、エラーを調べる方法を紹介します。
エラー調査の流れ
3つのステップでエラーを調べてみましょう。
下の図のように
- エラーメッセージを確認してみる
- 画面の状況を確認してみる
- 稼働ログを確認してみる
この3つがエラー調査の主なステップになります。
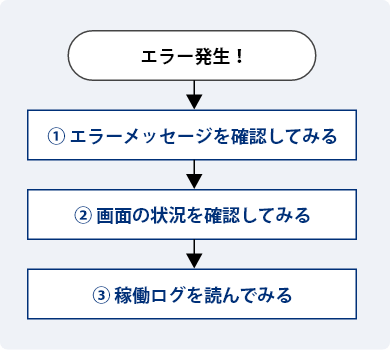
「なぜこのエラーが出ているのか」を明らかにすることがエラー対応の極意です。
ここを知っておくだけでも対応スピードが飛躍的に上昇します。
(1)エラーメッセージの確認
エラーメッセージの確認はエラー調査の第一歩です。
エラーメッセージの確認は、基本的でかつ最も利用頻度の高い手法です。
WinActorの実行後にエラーが発生するとポップアップが立ち上がります。
ポップアップのなかにはエラーの内容が表示されています。
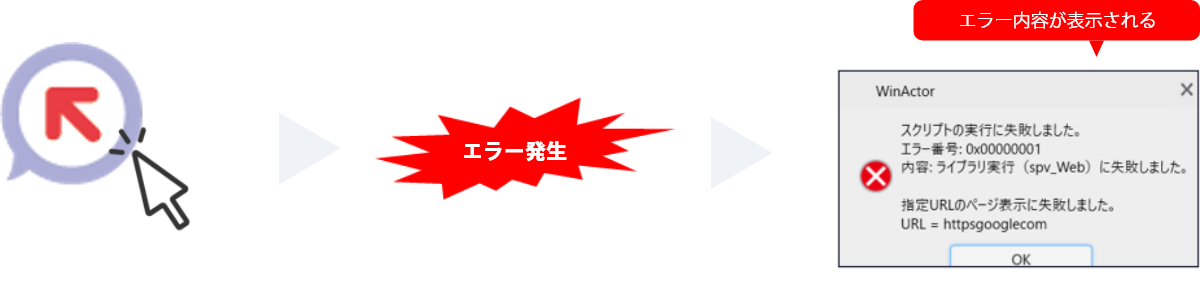
このエラーメッセージを手掛かりに次のステップに進みます。
(2)画面状況の確認
エラーメッセージを確認した後は、PCの画面を確認していきます。
下図の例では、画面を見るとブラウザーに「このサイトにアクセスできません」と表示されています。
メッセージを読むと「指定URLのページ表示に失敗しました」と記載されているので、シナリオを確認すると指定URLに誤りがあったことがわかりました。

このように、メッセージと画面の状況の両方を確認することで、ほとんどのエラーの原因を特定することができます。
(3)稼働ログの確認
さらにログを読み取ると、シナリオのより詳細な稼働状況を確認することができます。
状況によってはポップアップが表示されないこともあります。
そのような時は、稼働ログからシナリオの実行状況を確認してみましょう。
画面に表れない、より詳細な状況を把握できます。
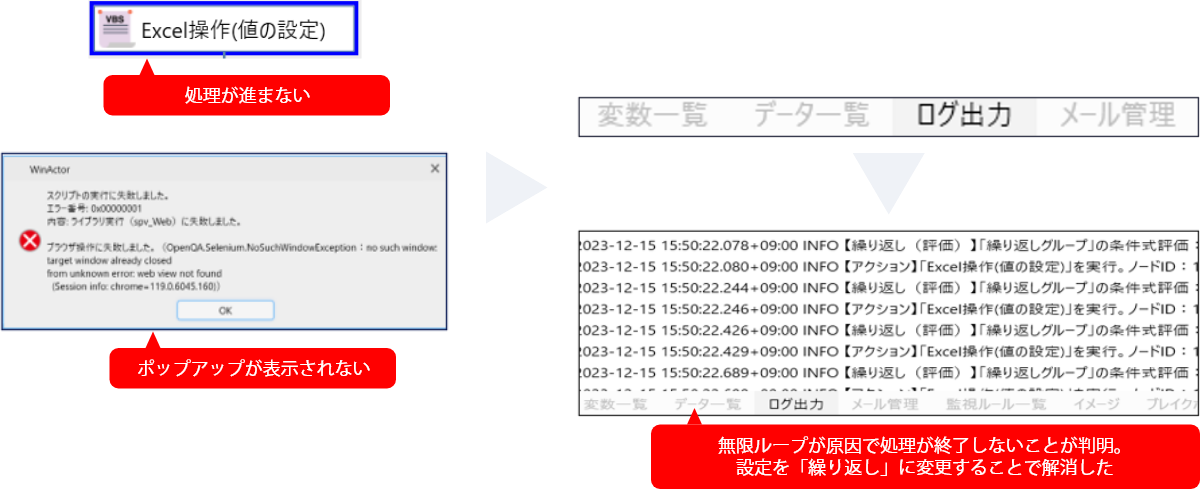
稼働ログはWinActor画面下部「ログ出力」から確認できます。
ログの読み取りもエラー調査の方法として試してみてください。
今回はエラーの調べ方を3つのステップに分けて紹介しました。
突然エラーが発生すると、何が起こっているのかわからずに困ってしまう経験は私にもありました。
そのような場面で今回紹介した調べ方((1)エラーメッセージの確認、(2)画面状況の確認、(3)稼働ログの確認)を活用することで、「何をすれば良いのかわからない」状況から抜け出せるようになりました。
皆さんも日々の業務のなかで困った時は、この方法を使ってみてください。
次回は、エラーが出にくい、エラーが出ても調べやすいシナリオのつくり方をご紹介します。
お楽しみに!
関連コラム記事
-
【教育事例】DX人材育成 全社員教育 100人の一歩編
-
【プチ事例】SaaSシステムから関連システムへの人事情報登録の自動化編
-
【プチ事例】電子請求システムとRPA、AI-OCRの組み合わせによる自動化編
-
【RPA開発Tips】Excel操作に強くなる テクニック編
-
【RPA開発Tips】Excel操作に強くなる 応用編
-
【RPA開発Tips】Excel操作に強くなる1 基礎編
-
【RPA開発Tips】ワイルドカードを活用しよう
-
【RPA開発Tips】いまさらだけれどWinActorフローティングライセンスとは?
-
【RPA開発Tips】いまさらだけれどWinActor Manager on Cloudとは?
-
【RPA開発Tips】ファイル操作に強くなる 後編
-
【RPA開発Tips】ファイル操作に強くなる 前編